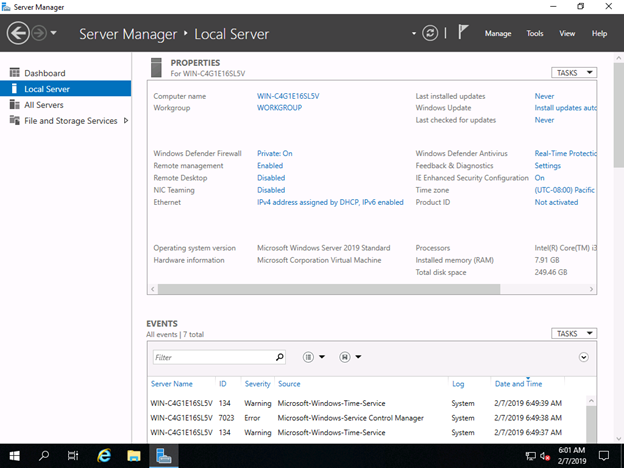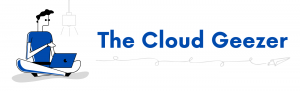Before you can start your Exchange 2019 installation you are going to need to install Windows Server 2019. Exchange 2019 cannot run on any other operating system apart from Windows Server 2019. This was a surprising move but makes sense when you think about it, as all of the cloud integration and latest components that make up the new Exchange 2019 offering are tightly linked to the Cloud Infrastructure and that’s where Windows Server 2019 comes in.
The good news is that on the face of it, Windows Server 2019 is incredibly similar to install as Server 2016. Here is a walk through of a base installation just so you know what you are up for. The machine I have put together was a VM sitting on Hyper-V, with just 2 x CPU, 8GB of RAM, 250GB Hard Disc and a single NIC. I figured for this walk through that it would be ample. The first screen you see then when you trigger the ISO is this.
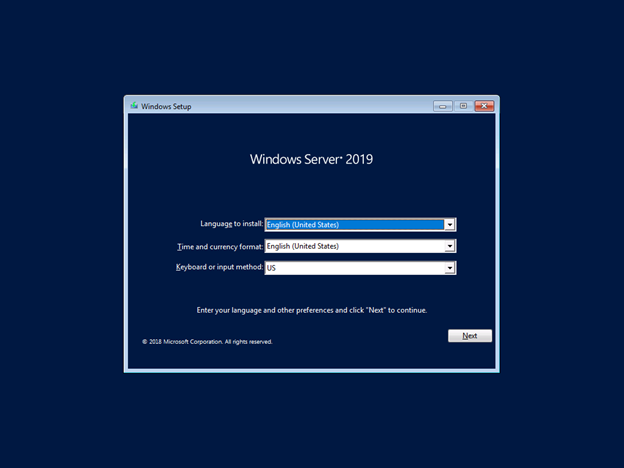
Select your languages that you want and then hit Next
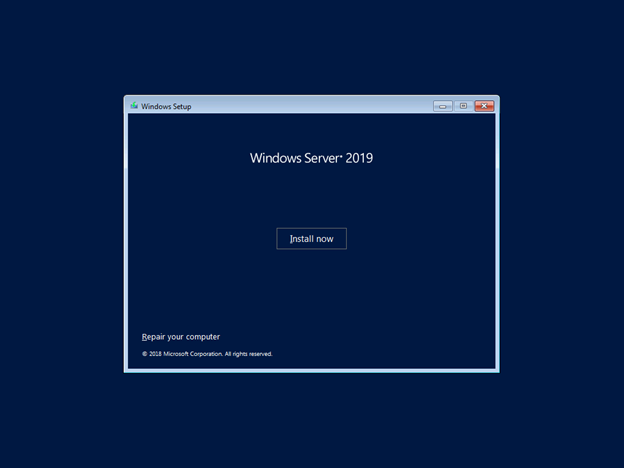
Simply then hit the ‘Install Now’ button to kick things off.
Next comes the license key. Now for an installation to continue you can click on the ‘I don’t have a product key’ and that installation will run through fine. You will need to enter one as time progresses on the server as clearly a production server requires this. To run it up and test it for a few days is also an acceptable practice. Putting a server in production without a license key is not a recommended activity.
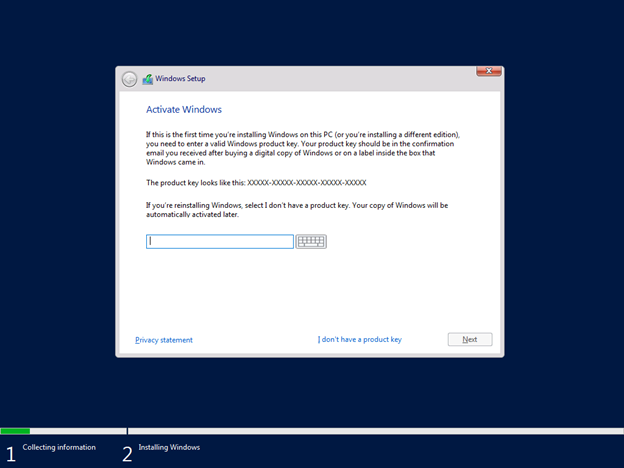
Now you get to choose the type of Server 2019 you want to install. The common choice would be the Windows Server 2019 Standard (Desktop Experience) so we can experience the GUI, but if your needs are different then select one of the others.
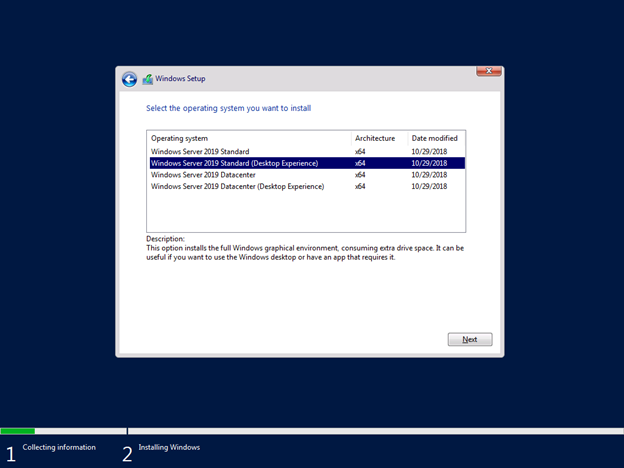
At this point the normal upgrade/custom screen appears. In most cases you would just hit custom and then the drives that you would to install on to will appear. If you choose Upgrade, then you are only going to be guided right back to the start asking you to run the setup from within Windows itself. Choose the custom option and continue on.
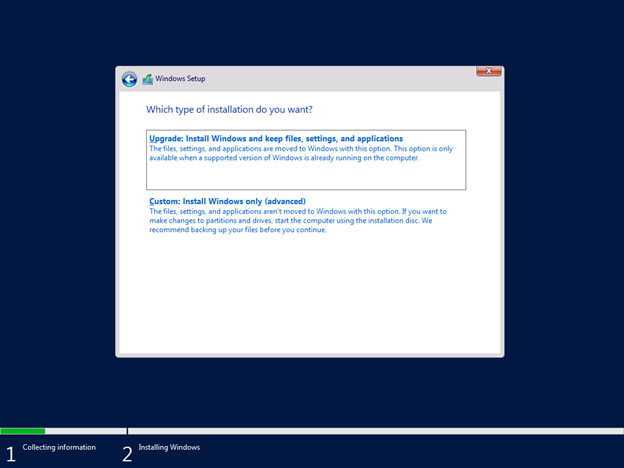
You then get the normal Windows decision on the drives that you want to put the operating system on. Generally in a new VM environment you are going to see the drives presented as single units, as they are basically just virtual files. In a physical system you will see a lot more and time and attention is needed to install the operating system into the correct place for it to boot effectively. In our case here we just select the 250GB drive and hit Next to continue.
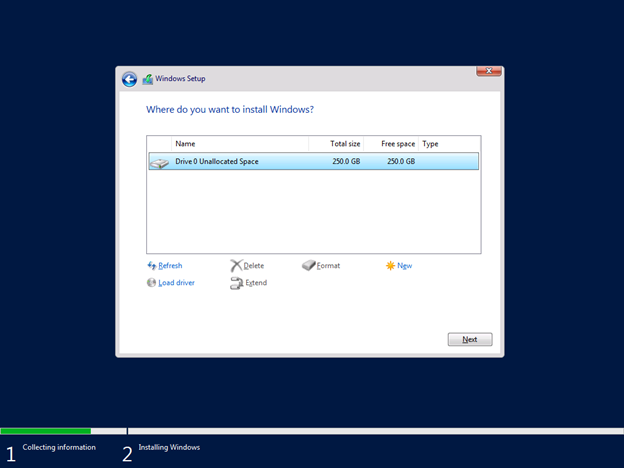
Now the magic happens. Go and grab yourself a cup of tea and relax while the Server 2019 Operating System is assembled on your machine. Nothing to do here, watch the movie if you like, but when it is done you will see the next screen.
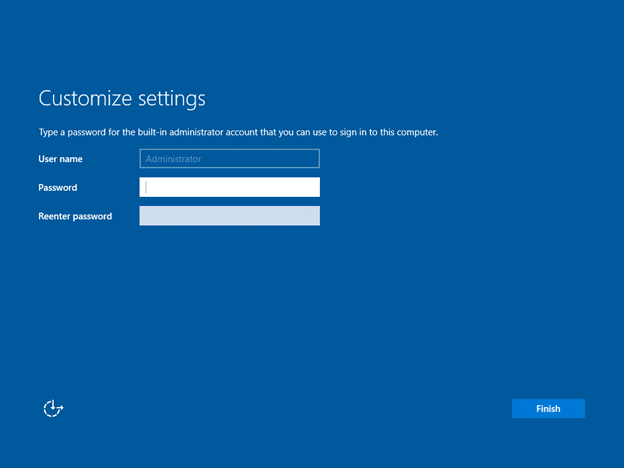
Now this is the base administrator password for the machine, the local admin. Whether you join it to the domain or start this server off as the first Domain Controller in a new forest, having the local administrator password secure but handy is a good idea. Put that it and continue on to the login page.
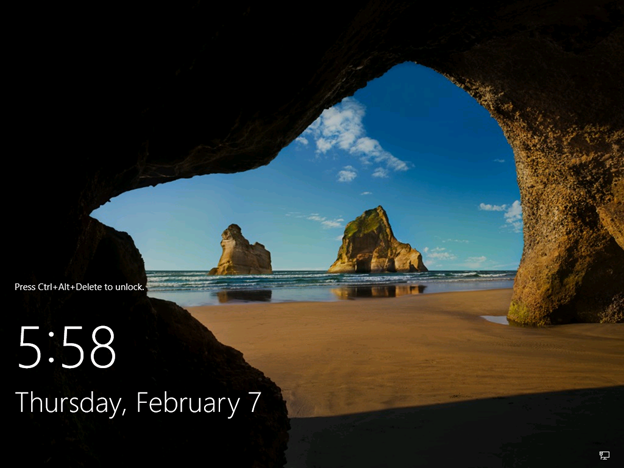
There, you are just about done with the base install. Login as administrator and get yourself to the Server Configuration page. This will look like this and from here you are configure whatever you need to.
See! Told you it was real simple.